Свойства экрана Windows с измененными
Рисунок 9.3. Свойства экрана Windows с измененными параметрами заголовка окна
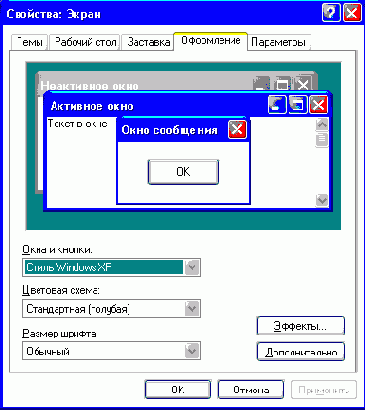
Учитывая это, лучше всего изменить размеры окна "снимаемой" программы до нужных вам (с некоторыми окнами, например окнами диалогов, это не удастся -- т. к. они имеют неизменяемую границу). При этом не нужно стесняться "оставить за кадром" часть кнопочных панелей инструментов или уменьшить рабочее поле (там, где, например, в MS Word набирается текст) — главное, чтобы зрителю было понятно их функциональное назначение.
Примечание
Примечание
Иногда бывает так, что уменьшить размеры окна программы нельзя, т. к. его содержимое должно быть показано "во всей красе". Тут ничего не поделаешь: такой скриншот приходится масштабировать в графическом редакторе и затем сохранять его в формате JPEG. Единственное, что радует — цветов в таких снимках экрана относительно немного, и можно применять высокий уровень сжатия JPEG (60-70%) — снижение качества почти незаметно.
Теперь нужно сделать непосредственно сам скриншот -- т. е. изображение окна программы. Для этого необходимо скопировать содержимое экрана компьютера в буфер обмена Windows.
Существует множество программ для создания скриншотов. С их помощью можно скопировать содержимое экрана или его часть в буфер, отредактировать его и записать на диск. Например, одна из самых известных программ такого типа — HyperSnap DX (http://www.hyperionics.com). Однако в большинстве случаев для копирования содержимого экрана или его части не требуется специальной программы.
Итак, чтобы скопировать содержимое экрана компьютера в буфер обмена, нажмите клавишу <PrintScreen>. Если вам нужно скопировать только содержимое активного окна, нажмите комбинацию клавиш <Alt>+<PrintScreen>. При этом в буфер обмена не попадает курсор мыши. Если вам нужно, чтобы он присутствовал на снимке экрана, то необходимо воспользоваться упоминавшейся выше HyperSnap DX или любой другой аналогичной программой. Лично я пользуюсь для таких "съемок" замечательным просмотрщиком изображений IrfanView (http://www.irfanview.com), который отличается компактностью, высокой скоростью работы, статусом "freeware" и богатым набором возможностей, среди которых есть и Capture (Захват).
После того как содержимое экрана скопировано в буфер обмена, нужно открыть имеющийся у вас графический редактор. У многих из них в меню Edit (Правка) есть функция Paste As New Image (Вставить как новое изображение). В распространенном у нас Adobe Photoshop нужно сделать на два щелчка мыши больше: создать новый файл (размеры для него будут автоматически предложены равные размерам изображения, находящегося в буфере обмена) и нажать <Shift>+<Insert>. Результат — новый графический файл, содержащий сделанный вами снимок экрана.
Далее, если нужно, вы можете отредактировать картинку — например, выделить область изображения и скопировать ее в новый файл.
И, наконец, финальная стадия — сохранение файла. В зависимости от возможностей конкретного редактора, вам нужно выбрать цветовую палитру изображения. Поэкспериментируйте с палитрами 8, 16, 32, 64, 128, 256 цветов и остановитесь на той, при которой соотношение "качество картинки/объем файла" является оптимальным. После этого сохраните файл на диск в формате GIF — качественный скриншот готов.
